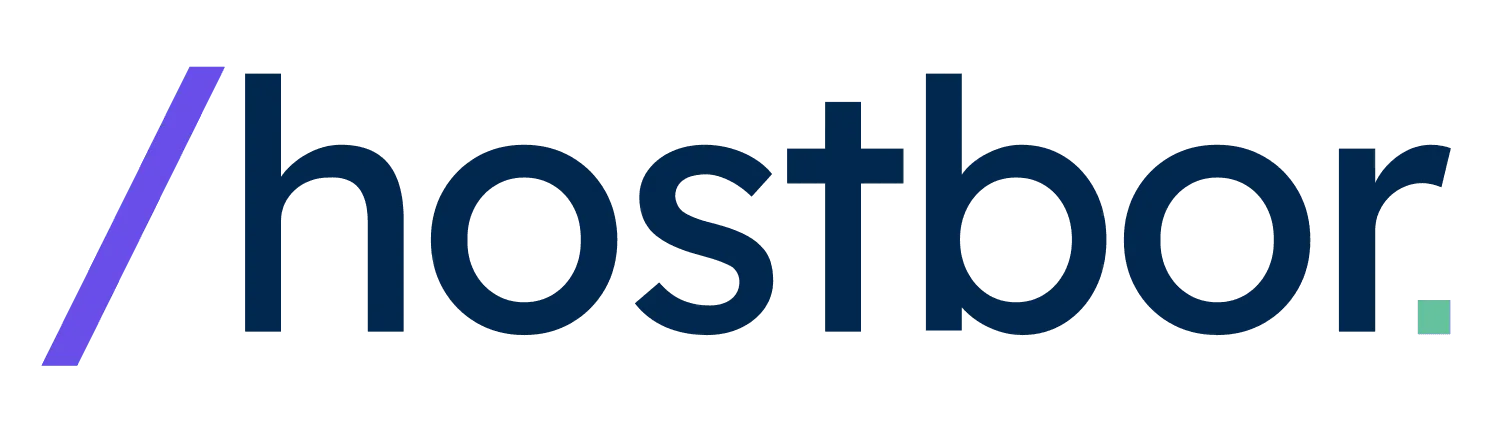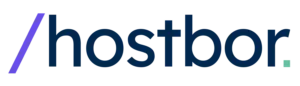When it comes to enhancing your creative workflow, a well-chosen SSD can make all the difference. Whether you’re producing videos, working on high-res graphics, or managing massive project files, understanding the right drive for your needs will boost your efficiency. In this post, I’ll share my experiences and insights, show you how to avoid common mistakes, and help you get the most out of modern SSD technology.
From the latest Gen 5 NVMe drives to practical Gen 4 options, I’ll walk you through everything you should know about capacity, cooling, TBW ratings, and more. This is a personal, direct take, mixing expert knowledge with my own trials, so you can make an informed SSD selection without wasting time or money.
Understanding the Evolution of SSD Technology
The journey of storage technology has seen a significant transformation, moving from traditional hard drives to the cutting-edge SSDs we use today. Initially, hard drives were the norm, offering speeds up to 300 megabytes per second. Then came SSDs connected via SATA, which doubled speeds to around 600 megabytes per second.
But the real game-changer arrived with NVMe SSDs—particularly in the compact M.2 form factor. Generation 3 (Gen 3) NVMe SSDs reached up to 3,500 megabytes per second, while Gen 4 SSDs doubled that bandwidth to 7,000 megabytes per second. Most recently, Gen 5 SSDs have emerged, pushing boundaries even further to around 15,000 megabytes per second.
It’s important to note that motherboards aren’t forward-compatible in terms of speed. A Gen 5 drive on a Gen 3 slot will still perform at Gen 3 speeds, so always match your SSD generation to what your system supports. Otherwise, you’ll be paying for performance gains you can’t actually use.
While Gen 5 drives might be tempting, they’re often pricey. Real-world gains are minimal for everyday users, and you’ll need to handle more thermal demands. For most creators, Gen 4 SSDs hit that sweet spot of high performance, reliability, and affordability. They’re also becoming cheaper as Gen 5 saturates the market, which is great news if you want a fast system without the extreme price tag.
Mastering SSD Selection for Creators
Selecting the right SSD is crucial, especially if you rely on speed and reliability for your creative tasks. With so many options available, it’s easy to be swayed by marketing hype and misleading statistics. I’ve been there—looking at box claims like “7,000 MB/s” and wondering if that’s what I really need.
In this guide, I’ll clear up misconceptions and keep our focus on the specs that truly matter. You’ll discover practical insights on caching, TBW (Terabytes Written), capacity planning, and daily performance. By the end, you’ll be able to say goodbye to confusion and hello to smarter SSD decisions.
Physical Sizes of M.2 SSDs
When selecting an M.2 SSD, you might have noticed odd terms like “2280” or “2230.” The first two digits, “22,” represent the width of the drive in millimeters; the second set of digits represents its length.
The standard for most desktops and laptops is “2280” (22 mm wide, 80 mm long). Smaller sizes like “2230” fit handheld gaming consoles or ultra-slim laptops. There are also longer “22110” SSDs at 110 mm in length, though these are rarer, often for specialized usage or Intel Optane modules.
Always double-check your device’s supported M.2 form factor before buying. The easiest pitfall is to buy a drive that physically doesn’t fit. If you’re building a PC, check the motherboard documentation or any existing M.2 bracket details to see which lengths it accommodates.

Importance of SSD Cooling
One thing that often gets overlooked is SSD cooling. Some drives come with built-in heatsinks, others don’t. If your SSD runs too hot, it can throttle performance over time. For Gen 4 SSDs, it’s typically not a big deal if your motherboard offers an integrated heatsink and your system airflow is decent.
Gen 5 SSDs, however, demand more attention. Their advanced speed requires better thermal management. Some motherboards, like many from Gigabyte, have robust, double-sided cooling for the top slot, which helps a lot. But if yours doesn’t, you’ll need to invest in an aftermarket cooler. Proper airflow is a must to maintain peak speeds over extended sessions.
I generally recommend checking your motherboard’s layout before committing to a Gen 5 drive. If you see that your top slot includes a beefy heatsink, you may not need to buy a separate cooler. Otherwise, factor in a cooling solution to your total budget to avoid surprises.
Common Mistakes and How to Avoid Them
As someone who’s made SSD mistakes myself, let me highlight a few pitfalls you should steer clear of. These errors are easy to make but can cost you both performance and money.
Not Checking Motherboard Compatibility
One of the most common oversights is ignoring your motherboard’s slot generation. If you pop a fancy Gen 5 drive into a Gen 3 slot, you’ll be locked to Gen 3 speeds. In some cases, your motherboard’s Gen 5 slot might share lanes with the GPU slot, which can lower overall system performance.
Check the manual or your motherboard’s spec sheet to see how its M.2 slots are assigned. If it warns that installing an SSD in a certain slot “disables” some SATA ports or lowers PCIe lanes for the GPU, be sure you can live with that trade-off.
Choosing Insufficient Storage Capacity

A 512GB M.2 SSD might look like a good deal if you’re on a tight budget, but remember that price per gigabyte is often higher on smaller drives. This issue becomes even more pronounced at 256GB or 128GB. Going for at least 1TB—and often 2TB—tends to give you a better value overall.
If you’re working with large video or design projects, running out of space quickly becomes a pain. You don’t want to constantly shift data around to external drives. Plan ahead and pick a capacity that gives you room to grow.
Debunking Sequential Speed Myths
Advertised sequential speeds can look flashy—7,000 MB/s or 15,000 MB/s sounds incredible. But in real-world usage, you rarely see those speeds sustained, unless you’re transferring colossal files from one equally fast drive to another. System limitations often come into play, from the OS file system overhead to other hardware bottlenecks.
What truly influences everyday performance is the random read/write speed. Opening documents, launching apps, and editing project files all rely heavily on small, random operations. That’s why certain benchmarks, like PC Mark 10’s Quick System Drive test, matter more than raw sequential metrics.
I remember installing two Gen 4 M.2 SSDs and running a large project transfer test. While the drives advertised 7,000 MB/s, I noticed speeds more around 2,500-3,000 MB/s for the majority of the transfer. Other processes, the OS, and the hardware pipeline all limit what you can achieve in real time.
System Drive Benchmark Analysis
If you’re selecting an SSD to run your operating system, you need to look at how it handles OS-related tasks. For many creative professionals, the system drive is the heart of everything, from app launches to loading plugins and editing software.
Benchmarks reveal that Gen 5 SSDs often outperform Gen 4 by about 20% in full system drive tests. However, the cost jump can be significant, so you have to decide if it’s worth paying more for that extra speed.
Some of my favorite Gen 4 system drives include the Solidigm P44 Pro and Samsung 990 Evo Plus. Both are DRAM-equipped and deliver great performance without the premium Gen 5 price. If you like the thrill of top-tier speeds, something like a Crucial T705 (Gen 5) can be a game-changer, but it’s only practical if your budget and motherboard can handle it.
Project Drive Benchmark Analysis
For creators, project drives store large assets like videos, massive photo libraries, or 3D models. These drives need to handle heavy sequential read/writes as you open or export big files. Here’s where the consistency test—often writing over 20 terabytes of data—really shows an SSD’s true colors.
Drives with dedicated DRAM caches usually excel here, since they can buffer large sequential writes more efficiently. Gen 5 SSDs such as the Crucial T705 shine if your motherboard supports them. However, a Gen 4 drive like the Kingston KC3000 4TB can also hold its own, offering high capacity with excellent performance that won’t break the bank.
Samsung’s 990 Pro series is another solid contender. I’ve heard from many who find the 1TB variant a great deal, though if you can snag a 4TB version, you’ll have plenty of room for massive video projects while enjoying DRAM-driven speed.
Comparing System, Project, and Cache Drives
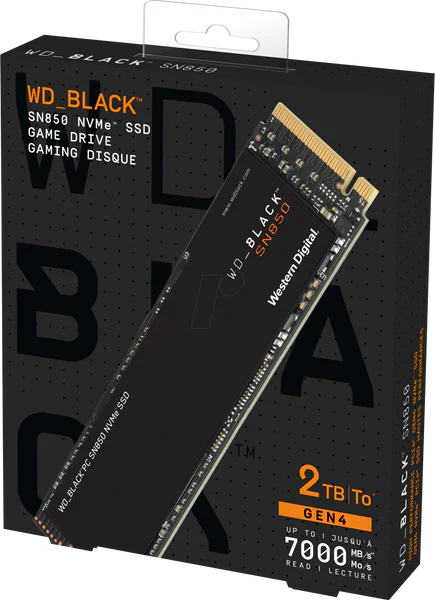
By now, you’ve seen references to different drive types: system drives, project drives, and cache drives. Each has a distinct function. If you’re in a single-drive setup, you might have to rely on one SSD for everything. But in more advanced rigs—common for pro creators—you might have three specialized SSDs.
System Drives
These hold your OS and core apps. A good system drive loads your software quickly, so random read/write performance and low latency matter more than raw sequential throughput. The OS does tons of small read/writes in the background.
Project Drives
These store large work files. You want strong sustained speeds, especially if you’re offloading big video clips or uncompressed images. DRAM caches are particularly beneficial here, as they prevent slowdowns during extended writing sessions.
Cache Drives
Cache drives function like a high-speed buffer, mainly for smaller files you use repeatedly. They’re handy for enhancing the responsiveness of editing software, especially if you handle partial renders or quick data retrieval. Positioning them between your system and project drives can boost overall productivity.
Capacity Planning and Durability (TBW) Considerations
Capacity is a big deal for creators dealing with huge file sizes. You can go with multiple smaller drives or one large drive. For instance, two 2TB drives might be cheaper than one 4TB, or vice versa, depending on market prices. Always compare the cost per terabyte to find the best deal.
Another limitation is that SSDs over 4TB can be harder to find or quite expensive. A few brands offer 8TB versions, such as the WDSN 850X, Lexar NM790, and Sabrent Rocket. The WDSN 850X is usually the cheapest option with DRAM cache, while the Lexar might be slightly cheaper but uses host memory buffer. If top performance is essential for heavy editing, DRAM is worth it.
Durability (TBW rating) is the other side of the coin. An SSD with a TBW of 600 per TB means a 1TB drive is rated for 600 terabytes of writes over its lifetime. Heavier usage—like daily 4K or 8K editing—could wear the drive down faster. Some models, like the Seagate FireCuda 530, offer higher TBW, which can give you peace of mind if you’re writing terabytes of data regularly.
Keep in mind, the higher the capacity, the higher the overall TBW. For instance, a 2TB drive is generally rated for double the writes of a 1TB model from the same series. If you do a lot of daily writes, a bigger drive ensures you’re not close to exhausting its rated lifespan. This is particularly important for professional editing environments, where you might move hundreds of gigabytes every day.
Benchmark Analysis for Cache Drives
Cache drives often operate behind the scenes, but they can dramatically smooth your workflow. If you’re constantly fetching small files—like incremental project files or rendered frames—a snappy cache drive keeps things responsive. Unlike system or project drives, cache drives focus on IOPS (Input/Output Operations Per Second) for smaller file operations.
Drives with DRAM or advanced host memory buffering can excel here. Even if you pick a non-DRAM cache drive for your system, a dedicated one for caching can make your day-to-day tasks feel more fluid. I usually look at consistent performance metrics when evaluating a cache drive—meaning it won’t choke after writing a few gigabytes of data. A consistent IOPS profile is key.
Performance Tips for Cache-Heavy Workloads
- Opt for a drive known for high IOPS rather than pure sequential speed.
- Monitor your cache usage to avoid filling it up completely, which can degrade performance.
- Run your preferred benchmark tool to simulate typical usage—like opening large apps or dealing with many small files.
Having a good cache strategy can cut wait times significantly, especially if you’re juggling multiple apps or plugging in different assets frequently.
Practical Advice for Installing and Maintaining Your SSDs

Even after choosing the perfect drive, there are a few best practices you should keep in mind. These tips come from my own hands-on lessons, so hopefully, they save you some headaches.
Avoid Removing Stickers or Labels
Some SSD manufacturers place important warranty info right on the SSD label. Peeling it off to install a third-party heatsink or to “improve cooling” might void your warranty. Check your manual or the manufacturer’s site before making any modifications.
Enable TRIM and Check Firmware
TRIM helps your OS manage unused blocks on the SSD, maintaining optimal performance over time. Most modern operating systems do this automatically, but double-check your settings if you’re on Linux or using a more specialized system. Updating firmware can also fix bugs or unlock minor performance improvements.
Benchmark Your Setup
Don’t rely on brand claims. Run benchmarks like CrystalDiskMark or PC Mark to see how your drive performs. If you spot lower-than-expected speeds, ensure you have the right slot, updated BIOS, and correct drivers. Sometimes a quick BIOS update unleashes the full potential of your NVMe.
For Linux users, try tools like fio or hdparm to measure performance. You can install them via standard package managers and run tests to see your read/write speeds and IOPS. For example:
sudo apt-get install fio
fio --name=test --filename=/path/to/your/ssdfile --size=1G --rw=readwrite --bs=4k --numjobs=4
This command performs a mixed read/write test with 4k block sizes using four jobs in parallel. Adjust parameters based on your typical workload to get more realistic figures.
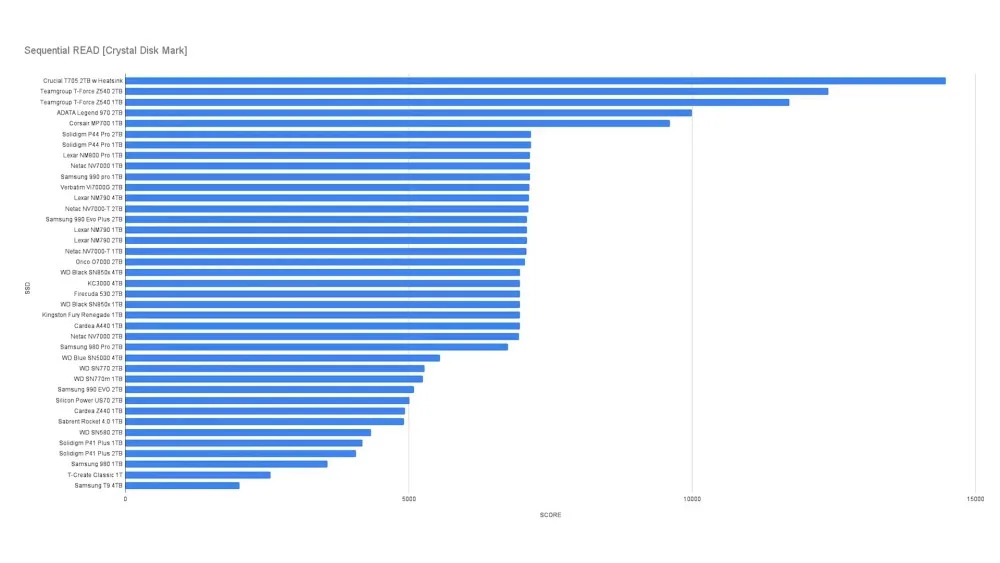
Conclusion: Final Tips and Takeaways
Choosing the right SSD can make a world of difference in your creative projects. From the nuances of motherboard compatibility to focusing on real-world performance, you should now have a solid grasp on the factors that matter most. Whether it’s a budget-friendly Gen 4 drive, an entry-level unit with decent TBW, or a top-of-the-line Gen 5 monster, the key is aligning your choice with your actual workflow.
Remember these highlights:
- Match SSD generation to your motherboard’s slot for best results.
- Keep an eye on DRAM cache if you regularly move large files.
- Check real-world benchmarks, not just sequential speeds.
- Plan capacity wisely—going too small costs you in the long run.
- Cool your SSD properly, especially for Gen 5 drives.
With the right SSD, you’ll enjoy faster load times, smoother video edits, and a seamless workflow for your next big creative project. Here’s to snappier apps, reduced bottlenecks, and a stress-free editing environment!
Happy creating!