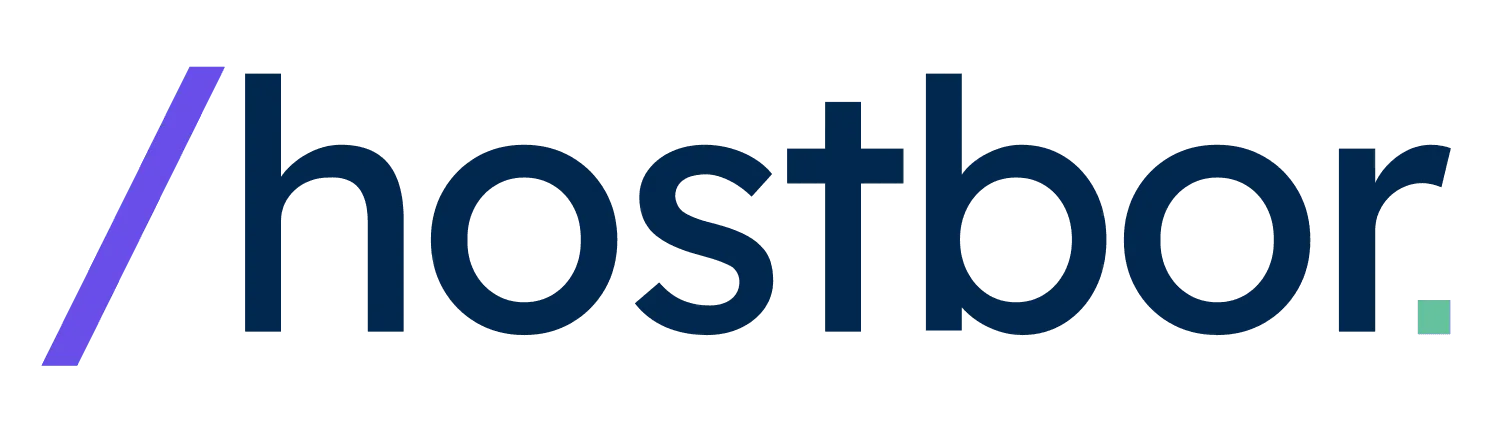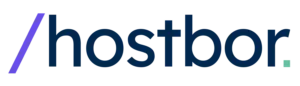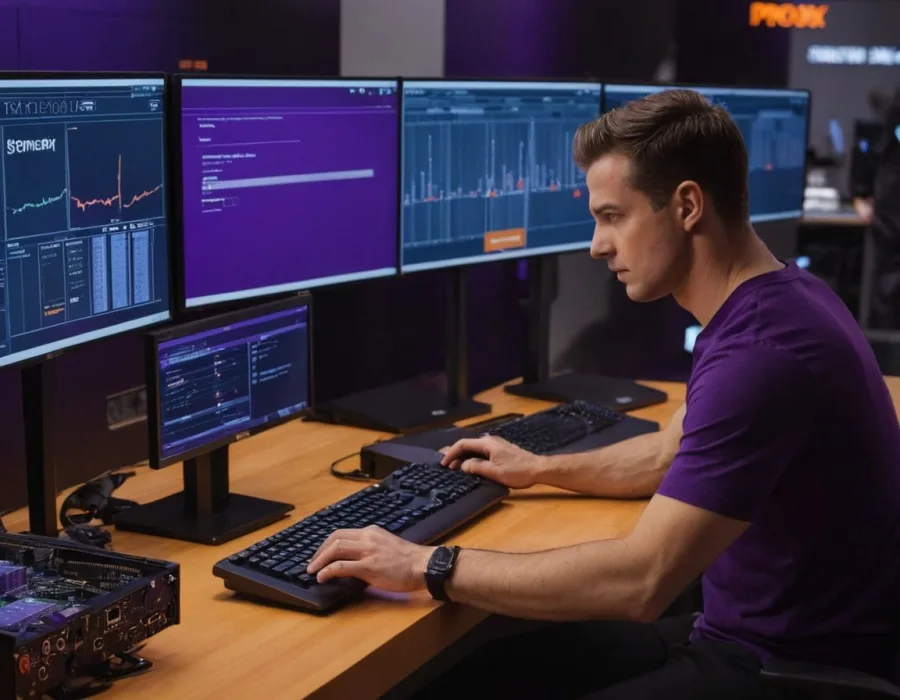Hey there! If you’re anything like me, you’ve probably heard about virtualization and wondered how to get started with it at home. Well, I recently took the plunge and set up my own Proxmox VE server for virtualization, and I wanted to share my step-by-step journey with you. By the end of this guide, you’ll know exactly how to install and configure Proxmox VE as your go-to open-source virtualization platform.
Understanding Proxmox VE: The Open-Source Virtualization Platform
First off, what is Proxmox VE? It’s an open-source virtualization environment that integrates KVM hypervisor and LXC containers. This means you can run both virtual machines and containers on a single platform. I love Proxmox because it’s free, powerful, and backed by a vibrant community.
Why Choose Proxmox VE for Virtualization?
I chose Proxmox VE because of its flexibility and robust feature set. It supports a wide range of guest operating systems, offers comprehensive management tools, and has active community support. Plus, being open-source, it doesn’t come with the hefty price tag of some commercial virtualization solutions.
Some key benefits include:
- Ease of Use: User-friendly web interface for managing VMs and containers.
- Scalability: Supports clustering for high availability.
- Flexibility: Integrates with various storage solutions and supports GPU passthrough.
Preparing for Proxmox VE Installation
Before we get started, let’s prepare everything we need for the installation.
Gathering the Necessary Hardware
You’ll need a computer or server with a 64-bit processor that supports virtualization extensions (Intel VT-x or AMD-V). I used an old computer I had lying around.
- CPU: 64-bit processor with virtualization support.
- RAM: At least 4GB, but I recommend 8GB or more.
- Storage: A hard drive or SSD with at least 64GB of space.
- Network: Ethernet connection for network access.
Downloading the Proxmox VE ISO Image
Head over to the Proxmox Downloads page and grab the latest Proxmox VE ISO installer. As of writing this, the latest version is Proxmox VE 8.0.
Creating a Bootable USB Drive
You’ll need a USB drive with at least 8GB of space. I used Balena Etcher to create a bootable USB drive.
- Download and install Balena Etcher.
- Insert your USB drive into your computer.
- Open Balena Etcher and select the Proxmox VE ISO file.
- Choose your USB drive as the target.
- Click “Flash” to create the bootable USB.
Preparing Your Server for Installation
With the bootable USB ready, plug it into your server. You’ll also need a keyboard, mouse, and monitor connected to your server for the installation process.
Installing Proxmox VE on Your Server
Now comes the exciting part—installing Proxmox VE!
Booting from the USB Drive
Start your server and boot into the BIOS setup (usually by pressing Delete, F2, or F12 during startup). Set the USB drive as the primary boot device.
After saving the BIOS settings, your server should boot from the USB drive and display the Proxmox VE installer menu.
Running the Proxmox VE Installer
Select “Install Proxmox VE” from the menu. The installer will load, and you’ll be prompted to accept the license agreement.
- Select Target Hard Disk: Choose the disk where you want to install Proxmox VE. If you have multiple disks, make sure you select the correct one.
- Configure Options: You can customize the file system, RAID setup, and other options. For a simple setup, the defaults work fine.
- Location Settings: Set your country, time zone, and keyboard layout.
- Administrator Password and Email: Enter a strong root password and your email address for system notifications.
- Network Configuration: Assign a static IP address, netmask, gateway, and DNS server. Also, set a hostname for your server.
Completing the Installation
Review your settings and click “Install” to begin the installation process. This may take around 10 minutes.
Once the installation is complete, you’ll be prompted to remove the USB drive and reboot the server.
Post-Installation Configuration of Proxmox VE
After rebooting, your server will display a login prompt and the IP address to access the Proxmox web interface.
Accessing the Proxmox Web Interface
From another computer on the same network, open a web browser and navigate to:
https://<your-server-ip>:8006You’ll likely encounter a security warning due to the self-signed SSL certificate. Go ahead and proceed to the site.
Log in with the username root and the password you set during installation.
Updating Proxmox VE
First, let’s update the system to the latest packages. Open the shell from the Proxmox web interface or SSH into your server.
apt update && apt dist-upgrade -yConfiguring Repositories and Removing Subscription Notices
Proxmox VE may display a subscription notice since it’s designed for enterprise use. If you’re using it at home, you can disable these notices.
Edit the repository list to enable the no-subscription repository:
nano /etc/apt/sources.list.d/pve-no-subscription.listAdd the following line:
deb http://download.proxmox.com/debian/pve bullseye pve-no-subscriptionThen update the package lists:
apt updateUsing Proxmox Helper Scripts
To simplify the configuration, I used a helper script. Run the following command in the shell:
bash <(curl -s https://raw.githubusercontent.com/Telmate/Proxmox/main/helper-scripts/proxmox_helper.sh)This script automates several tasks, such as updating the system and configuring repositories.
Setting Up Storage in Proxmox VE
Now that Proxmox VE is installed and updated, let’s set up storage for your virtual machines.
Adding Additional Hard Drives
If you have extra hard drives, you can add them to Proxmox VE for VM storage.
- Go to Disks under your node in the Proxmox web interface.
- Identify the new disk (e.g.,
/dev/sdb). - Click on Wipe Disk to erase any existing data.
- Initialize the disk with GPT.
Creating a Volume Group with LVM
Logical Volume Manager (LVM) allows flexible disk management.
- Navigate to LVM under Disks.
- Click on Create Volume Group.
- Name your volume group (e.g.,
VMStorage). - Select the disk you initialized earlier.
Your new volume group will now be available for storing VM disks.
Creating Your First Virtual Machine
Let’s create a virtual machine to test our setup.
Uploading an ISO Image
First, we need an ISO image of the operating system you want to install (e.g., Ubuntu Server).
- Download the ISO from the official website (e.g., Ubuntu Server Download).
- In Proxmox VE, go to Storage > ISO Images.
- Click on Upload and select the ISO file.
Creating the VM
- Click on Create VM in the top-right corner.
- Enter a Name for your VM.
- On the OS tab, select the ISO image you uploaded.
- Configure the System settings (defaults are usually fine).
- Allocate CPU cores and Memory.
- In the Hard Disk tab, choose your storage and set the disk size.
- Review the settings and click Finish.
Installing the Operating System
Start the VM and click on Console to access the virtual machine’s display. Follow the standard installation procedure for your chosen OS.
[Insert Mid-Article Image Here]Exploring Advanced Features in Proxmox VE
Now that we have the basics down, let’s look at some advanced features that make Proxmox VE stand out.
Setting Up GPU Passthrough
GPU passthrough allows a VM to use the host’s GPU directly, which is great for graphics-intensive tasks.
- Ensure your hardware supports IOMMU (VT-d for Intel, AMD-Vi for AMD).
- Enable IOMMU in your BIOS settings.
- Edit the kernel boot parameters:
nano /etc/default/grub- Add
intel_iommu=onoramd_iommu=ontoGRUB_CMDLINE_LINUX_DEFAULT. - Update GRUB:
update-grub- Reboot the server.
- Configure the VM to use the GPU in Proxmox VE settings.
Using Containers with LXC
Proxmox VE supports Linux Containers (LXC), which are lightweight alternatives to full VMs.
- Download container templates from Storage > CT Templates.
- Click on Create CT to create a new container.
- Configure the container settings and resources.
Containers are great for running services with lower overhead compared to full virtual machines.
Setting Up Proxmox VE Cluster
For scalability and high availability, you can set up a Proxmox VE cluster with multiple nodes.
- Ensure all nodes are on the same network and have synchronized time.
- On the first node, run:
pvecm create <clustername>- On additional nodes, run:
pvecm add <IP-of-first-node>Best Practices for Managing Proxmox VE
Managing virtualization environments can get complex. Here are some best practices I’ve found helpful.
Regular Backups
Always back up your VMs and containers. Proxmox VE offers built-in backup solutions.
- Set up a storage location for backups.
- Schedule regular backups using the Backup tab.
- Test your backups periodically.
Monitoring Resource Usage
Keep an eye on CPU, memory, and storage usage to ensure optimal performance.
Proxmox VE provides real-time statistics and logs to help with monitoring.
Security Measures
Implement security best practices:
- Use strong passwords and change them regularly.
- Keep your system updated.
- Restrict access to the web interface using firewalls or VPNs.
Troubleshooting Common Issues
Even with careful setup, you might run into some issues. Here are common problems and how to address them.
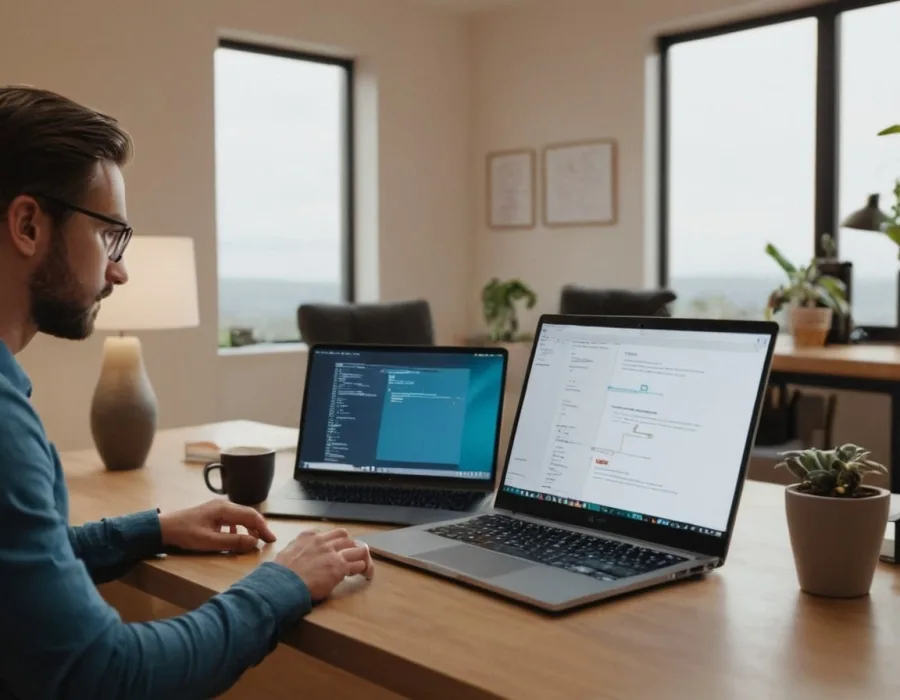
Proxmox VE Web Interface Not Accessible
If you can’t access the web interface:
- Check that the server is powered on and connected to the network.
- Ensure the IP address hasn’t changed.
- Verify that the
pveproxyservice is running:
systemctl status pveproxySubscription Notice Still Appears
If you still see the subscription notice after disabling the enterprise repository:
- Edit the file:
nano /usr/share/javascript/proxmox-widget-toolkit/proxmoxlib.js- Find and comment out the line containing
data.status !== 'Active'. - Clear your browser cache and refresh the page.
Final Thoughts and Next Steps
Setting up Proxmox VE has been an enriching experience. I now have a powerful virtualization platform that meets my needs, and I continue to explore its features.
Next on my list is to delve deeper into automation using Proxmox VE API and integrating it with tools like Ansible for configuration management.
If you’re looking to expand your virtualization skills, Proxmox VE is a fantastic platform to learn and grow with.
Feel free to reach out or leave a comment if you have any questions or tips to share!
Conclusion
We’ve covered a lot of ground in this guide, from installing Proxmox VE to setting up virtual machines and exploring advanced features. Virtualization is a powerful tool, and with Proxmox VE, it’s more accessible than ever.
Whether you’re a hobbyist like me or working in a professional environment, Proxmox VE offers a scalable solution that can meet a wide range of virtualization needs.
Happy virtualizing!