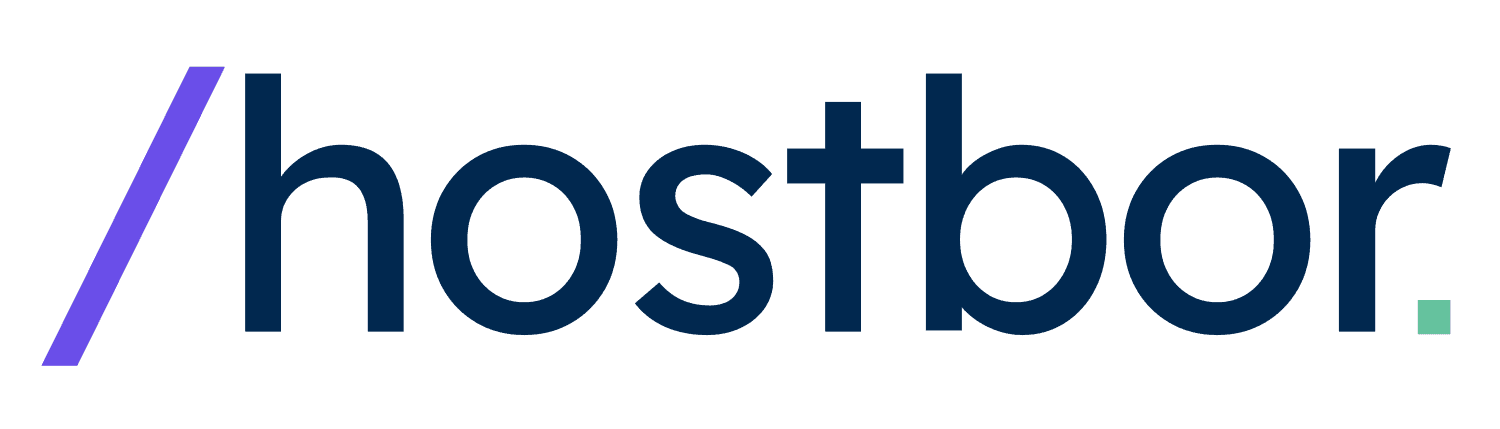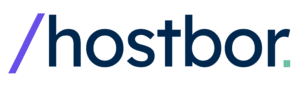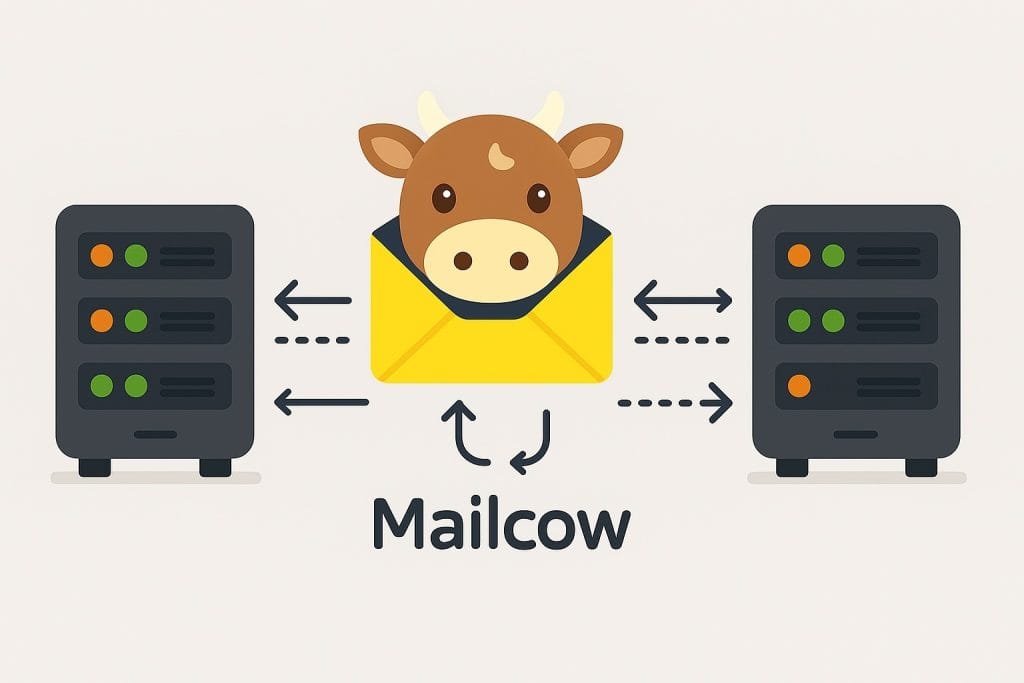Email downtime is something I simply can’t afford in my business operations.
After experiencing a catastrophic server failure that left my Mailcow installation completely inaccessible for nearly 48 hours, I knew I needed a better solution than standard backups.
The problem was finding a reliable way to maintain an exact mirror of my production Mailcow server that I could switch to immediately if disaster struck again.
I searched for existing tools and scripts, but nothing quite fit my requirements for a true real-time sync that would keep all mail data, configurations, and Docker volumes perfectly matched between servers.
Most solutions I found were either too simplistic (just backing up configuration files) or overly complex (requiring specialized clustering software).
So I decided to develop my own synchronization script that would be both comprehensive and straightforward to implement.
What makes this solution particularly valuable is that it’s completely “set and forget” — once configured, it silently maintains your backup server as an exact replica of your primary Mailcow installation.
And if disaster strikes? I simply point my domain’s DNS to the backup server’s IP, and I’m back in business within minutes instead of hours or days.
In this post, I’ll walk you through my entire setup process and share the complete script I’ve been using successfully for over a year.
The Complete Mailcow Synchronization Solution
Before diving into the details, let me explain what my solution actually does.
This script performs a complete synchronization of your primary Mailcow server to a backup server, ensuring that all data, configurations, and Docker volumes are perfectly mirrored.
Here's what the synchronization process includes:
- Installation of Docker and Docker Compose on the backup server (if needed)
- Stopping Docker on the backup server before synchronization
- Syncing the entire Mailcow directory structure
- Syncing all Docker volumes (with specific exclusions where necessary)
- Restarting Docker and Mailcow containers on the backup server
- Robust error handling with notifications via Pushover
Let's break down the synchronization script step by step.
Setting Up The Script - Initial Configuration
First, I'll show you the configuration section of my script, where I define all the variables needed for synchronization.
To ensure the script connects to the right backup server, I set the `TARGET_SERVER` variable. You'll need to change this:
TARGET_SERVER="" # Backup server's hostname or IP Replace the placeholder with your actual backup server's IP address or hostname.
Next, I define the SSH user for connecting to the backup server:
TARGET_USER="root" # SSH user on the backup serverI use root in my setup because the script needs to access system-level directories and restart services, but you could use another user with sudo privileges if you prefer.
Then I specify the standard Mailcow directory and Docker volumes locations:
MAILCOW_DIR="/opt/mailcow-dockerized"
DOCKER_VOLUMES="/var/lib/docker/volumes"In my experience, these are the default locations for most Mailcow installations, but you should adjust them if you've installed Mailcow elsewhere.
One important exclusion I needed to add was for the rspamd volume:
EXCLUDES="--exclude rspamd-vol-1" # Exclude Rspamd volume if neededI found that rspamd can sometimes cause issues when synced between servers with different architectures, so excluding it was a safer option in my setup.
For security, I use a non-standard SSH port and a dedicated SSH key:
SSH_PORT=47825 # SSH port for the backup server
SSH_KEY="/root/.ssh/id_ed25519_mailcow" # Path to the custom SSH keyI strongly recommend using a dedicated SSH key and non-standard port for added security, especially since this script will be running automatically.
The rsync options I use ensure that permissions, ownership, and hard links are preserved:
RSYNC_OPTS="-aHhP --numeric-ids --delete -e 'ssh -i $SSH_KEY -p $SSH_PORT'"The `--numeric-ids` flag was particularly important in my testing, as it ensures user and group IDs match exactly between servers.
For error notifications, I set up Pushover integration:
PUSHOVER_API_KEY=""
PUSHOVER_USER_KEY="" You'll need to replace these with your own Pushover keys to receive notifications.
Finally, I specify a log file location:
LOG_FILE="/var/log/sync_mailcow.log"This keeps a record of all synchronization activities, which has been invaluable for troubleshooting.
Robust Error Handling & Notifications
After several iterations of my script, I realized that proper error handling is absolutely critical for an automated process like this.
When running the script via cron, there's no one watching the terminal output, so I needed a way to catch any failures and be notified immediately.
First, I created a function to send notifications via Pushover:
send_pushover_notification() {
local message="$1"
curl -s \
--form-string "token=$PUSHOVER_API_KEY" \
--form-string "user=$PUSHOVER_USER_KEY" \
--form-string "message=$message" \
https://api.pushover.net/1/messages.json > /dev/null
}This function uses curl to send a message to the Pushover API whenever it's called.
For logging, I created a simple log function:
log() {
echo "$(date +'%Y-%m-%d %H:%M:%S') - $1" | tee -a "$LOG_FILE"
}This adds timestamps to all log entries and outputs them both to the terminal and the log file.
The heart of my error handling system is the `handle_error` function:
handle_error() {
local last_command="$1"
log "ERROR: Command failed: $last_command"
send_pushover_notification "Mailcow Sync Error: Command failed: $last_command"
exit 1
}This function takes the failing command as an argument, logs the error, sends a notification, and then exits the script with a status code of 1.
But the most powerful part is how I trap errors throughout the script:
trap 'handle_error "$BASH_COMMAND"' ERRThis `trap` command is like a safety net that automatically catches any command within the script that fails (exits with a non-zero status) and immediately executes my custom `handle_error` function.
I found this approach particularly useful because it uses the built-in `$BASH_COMMAND` variable to tell me exactly which command failed, making troubleshooting much easier.
When an error occurs, the script immediately stops, logs the error, and sends me a notification – preventing potentially cascading failures or incomplete syncs.
SSH Key Preparation
Before the main synchronization tasks begin, I ensure the SSH key has the correct permissions:
log "Setting correct permissions for SSH key..."
chmod 600 "$SSH_KEY"This is a security best practice I always follow - SSH private keys should only be readable by the owner.
I learned this the hard way when my script initially failed because my SSH key had incorrect permissions after I had copied it from another system.
You can generate a new key pair with this command:
ssh-keygen -t ed25519 -f /root/.ssh/id_ed25519_mailcow -C "mailcow-sync"Then copy the public key to your backup server:
ssh-copy-id -i /root/.ssh/id_ed25519_mailcow.pub -p root@ I recommend testing the SSH connection before running the full script, to make sure everything is set up correctly:
ssh -i /root/.ssh/id_ed25519_mailcow -p root@ "echo Connection successful" Docker and Docker Compose Setup on the Backup Server
The next part of my script ensures that Docker and Docker Compose are properly installed on the backup server:
log "Installing Docker and Docker Compose on the backup server..."
ssh -i "$SSH_KEY" -p "$SSH_PORT" "$TARGET_USER@$TARGET_SERVER" <<'EOF'
# Install Docker using the recommended method
curl -sSL https://get.docker.com/ | CHANNEL=stable sh
# Enable and start Docker service
systemctl enable --now docker
# Install the latest Docker Compose
curl -L https://github.com/docker/compose/releases/download/v$(curl -Ls https://www.servercow.de/docker-compose/latest.php)/docker-compose-$(uname -s)-$(uname -m) > /usr/local/bin/docker-compose
chmod +x /usr/local/bin/docker-compose
# Verify installations
docker --version || { echo "Docker installation failed!" >&2; exit 1; }
docker-compose --version || { echo "Docker Compose installation failed!" >&2; exit 1; }
EOFThis section is incredibly powerful because it enables what I call a "zero-prep" backup server setup.
It automatically installs Docker and the correct Docker Compose version if they aren't already present on the backup server.
Creating this "zero-prep" capability was a significant goal for me when developing this script.
It means your backup server requires almost no manual preparation before running the sync script for the first time.
All you need is a base OS install – I've personally tested and confirmed this works smoothly on recent versions of Ubuntu and Debian – and SSH access configured. That's it! No need to manually install Docker, set up Docker Compose, or worry about version compatibility.
This approach saves considerable time and effort during initial deployment compared to manually setting up Docker environments on both servers.
This section uses a heredoc (EOF) to execute multiple commands on the remote server in a single SSH session.
I first install Docker using the official installation script, then enable and start the Docker service.
Next, I install the latest Docker Compose version compatible with Mailcow, using Servercow's version check to ensure compatibility.
Finally, I verify that both Docker and Docker Compose are installed correctly by checking their versions.
I added the verification step after experiencing a frustrating issue where Docker seemed to install but wasn't actually working properly.
Stopping Docker on the Backup Server
Before syncing any data, I stop Docker on the backup server to prevent any conflicts:
log "Stopping Docker on the backup server..."
ssh -i "$SSH_KEY" -p "$SSH_PORT" "$TARGET_USER@$TARGET_SERVER" "systemctl stop docker.service && docker ps -a" || handle_error "Stop Docker"I found this step essential because attempting to sync Docker volumes while containers are running can lead to data corruption.
The `docker ps -a` command is included to verify that no containers are running after the service is stopped.
I also added a short delay to ensure Docker has fully stopped before proceeding:
log "Waiting for Docker to stop..."
sleep 10This pause has prevented several race condition issues I experienced in early versions of my script.
Syncing the Mailcow Directory
Next, I synchronize the entire Mailcow directory to the backup server:
log "Syncing /opt/mailcow-dockerized..."
rsync -aHhP --numeric-ids --delete -e "ssh -i $SSH_KEY -p $SSH_PORT" "$MAILCOW_DIR/" "$TARGET_USER@$TARGET_SERVER:$MAILCOW_DIR/" || handle_error "Sync /opt/mailcow-dockerized"This rsync command uses several important flags:
- `-a`: Archive mode, which preserves permissions, ownership, timestamps, etc.
- `-H`: Preserves hard links
- `-h`: Human-readable output
- `-P`: Shows progress and keeps partial transfers
- `--numeric-ids`: Preserves user and group IDs
- `--delete`: Removes files on the destination that don't exist on the source
The `--numeric-ids` flag is particularly important for Docker-related files, as it ensures that user and group IDs match exactly between servers.
The trailing slashes in the paths are crucial - they tell rsync to copy the contents of the directory rather than the directory itself.
Syncing Docker Volumes
After the Mailcow directory, I sync all Docker volumes:
log "Syncing /var/lib/docker/volumes..."
rsync -aHhP --numeric-ids --delete --exclude="rspamd-vol-1" -e "ssh -i $SSH_KEY -p $SSH_PORT" "$DOCKER_VOLUMES/" "$TARGET_USER@$TARGET_SERVER:$DOCKER_VOLUMES/" || handle_error "Sync /var/lib/docker/volumes"This command is similar to the previous rsync, but with one important addition: the `--exclude="rspamd-vol-1"` flag.
I found that rspamd can sometimes cause issues when synced between servers with different architectures, so excluding it was safer in my setup.
You could modify the command to only include Mailcow-related volumes, but I found that excluding specific problematic volumes was simpler and more reliable in my case.
Starting Docker and Initializing Mailcow
Once the synchronization is complete, I start Docker on the backup server:
log "Starting Docker on the backup server..."
ssh -i "$SSH_KEY" -p "$SSH_PORT" "$TARGET_USER@$TARGET_SERVER" "systemctl start docker.service" || handle_error "Start Docker"After starting Docker, I wait a short time for it to initialize:
log "Waiting for Docker to initialize..."
sleep 15This delay is crucial - I found that attempting to interact with Docker too soon after starting the service often led to errors.
Next, I pull the latest Mailcow Docker images on the backup server:
log "Pulling Mailcow Docker images on the backup server..."
ssh -i "$SSH_KEY" -p "$SSH_PORT" "$TARGET_USER@$TARGET_SERVER" "cd $MAILCOW_DIR && docker-compose pull" || handle_error "Pull Mailcow Docker images"This ensures that all containers are using the correct images before starting.
Finally, I start the Mailcow stack on the backup server:
log "Starting Mailcow stack on the backup server..."
ssh -i "$SSH_KEY" -p "$SSH_PORT" "$TARGET_USER@$TARGET_SERVER" "cd $MAILCOW_DIR && docker-compose up -d" || handle_error "Start Mailcow containers"This brings up all the Mailcow containers, making the backup server fully operational and ready to take over if needed.
I complete the script with a final log entry:
log "Backup server synchronization and Docker restart completed successfully!"Setting Up Automation with Cron
For this synchronization to be truly "set and forget," I needed to automate it with cron.
First, I saved my script to a file (I named mine `/root/C-mailcow_sync_and_reboot_backup_nf.sh`) and made it executable:
chmod +x /root/C-mailcow_sync_and_reboot_backup_nf.shThen I added a cron job to run it daily at 2 AM:
crontab -eAnd added this line:
0 2 * * * /root/C-mailcow_sync_and_reboot_backup_nf.sh > /dev/null 2>&1In my production environment, I actually run the sync twice daily to ensure minimal data loss if a failure occurs:
0 2,14 * * * /root/C-mailcow_sync_and_reboot_backup_nf.sh > /dev/null 2>&1You could also run the sync more frequently if your mail volume is high and you want to minimize potential data loss.
Firewall Considerations
For this synchronization to work, you need to ensure that your backup server allows SSH connections on the port you've specified.
If you're using UFW (Uncomplicated Firewall), you can add a rule like this on your backup server:
ufw allow from to any port proto tcp This only allows SSH connections from your main server's IP address to the specified port, enhancing security.
In my setup, I also restrict SSH access further by using SSH key authentication only (disabling password authentication).
The Complete Synchronization Script
Here's the complete script with placeholders for sensitive information:
#!/bin/bash
# --- Configuration ---
# --- Replace placeholders below with your actual values ---
TARGET_SERVER="" # Backup server's hostname or IP address
TARGET_USER="root" # SSH user on the backup server (ensure this user has necessary permissions)
MAILCOW_DIR="/opt/mailcow-dockerized" # Default Mailcow installation directory (adjust if different)
DOCKER_VOLUMES="/var/lib/docker/volumes" # Default Docker volumes directory (adjust if different)
EXCLUDES="--exclude rspamd-vol-1" # Volumes to exclude from sync (add more --exclude flags if needed, e.g., --exclude plausible_event-data)
SSH_PORT= # SSH port for the backup server (e.g., 22 or a custom port)
SSH_KEY="" # Full path to the SSH private key for connecting to the backup server (e.g., /root/.ssh/id_ed25519_mailcow)
PUSHOVER_API_KEY="" # Your Pushover Application API Key/Token (leave empty or comment out Pushover lines if not used)
PUSHOVER_USER_KEY="" # Your Pushover User Key (leave empty or comment out Pushover lines if not used)
LOG_FILE="/var/log/sync_mailcow.log" # Path to the log file for this script
RSYNC_OPTS="-aHhP --numeric-ids --delete -e 'ssh -i $SSH_KEY -p $SSH_PORT'" # Default rsync options
# Temporary file for capturing rsync stderr for detailed error reporting
RSYNC_ERR_LOG="/tmp/sync_mailcow_rsync_error.log"
# --- Functions ---
# Function to send Pushover notifications (used only on errors)
# Modify or replace this function if you use a different notification method
send_pushover_notification() {
# Check if keys are set before attempting to send
if [ -n "$PUSHOVER_API_KEY" ] && [ -n "$PUSHOVER_USER_KEY" ]; then
local message="$1"
curl -s \
--form-string "token=$PUSHOVER_API_KEY" \
--form-string "user=$PUSHOVER_USER_KEY" \
--form-string "message=$message" \
https://api.pushover.net/1/messages.json > /dev/null
else
log "Pushover keys not set, skipping notification."
fi
}
# Log function: Adds timestamp and writes to log file and console
log() {
echo "$(date +'%Y-%m-%d %H:%M:%S') - $1" | tee -a "$LOG_FILE"
}
# Error handler: Logs error, sends notification, cleans up temp file, and exits
handle_error() {
local exit_code=$? # Capture the exit code of the failed command
local last_command="$1"
local error_message # Variable to hold the final message for Pushover
log "ERROR: Command '$last_command' failed with exit code $exit_code." # Log the failed command and exit code
# Check if the specific rsync error log file exists and has content
if [[ -s "$RSYNC_ERR_LOG" ]]; then
# Read the first few lines (e.g., 5) from the error file to keep the notification concise
local specific_error=$(head -n 5 "$RSYNC_ERR_LOG")
log "Specific Error Details: $specific_error" # Log the captured details
# Prepare the detailed Pushover message
error_message="Mailcow Sync Error: '$last_command' failed. Details: $specific_error"
else
# Prepare the generic Pushover message if no details were captured
error_message="Mailcow Sync Error: '$last_command' failed (Exit Code: $exit_code). No specific rsync details captured."
log "No specific rsync error details captured in $RSYNC_ERR_LOG."
fi
# Send the notification
send_pushover_notification "$error_message"
# Clean up the temporary error file
rm -f "$RSYNC_ERR_LOG"
exit 1 # Exit the script
}
# --- Main Script ---
# Trap errors and call the error handler
# The 'trap' command ensures that if any command fails (exits with a non-zero status),
# the 'handle_error' function is called automatically, passing the failed command ($BASH_COMMAND)
trap 'handle_error "$BASH_COMMAND"' ERR
# Ensure SSH key exists and has correct permissions
if [ ! -f "$SSH_KEY" ]; then
log "ERROR: SSH Key file not found at $SSH_KEY"
# Send notification even if log function fails later
send_pushover_notification "Mailcow Sync Error: SSH Key file not found at $SSH_KEY"
exit 1
fi
log "Setting correct permissions for SSH key..."
chmod 600 "$SSH_KEY"
if [ $? -ne 0 ]; then
# Handle chmod failure specifically as trap might not catch it if script exits here
log "ERROR: Failed to set permissions on SSH key $SSH_KEY"
send_pushover_notification "Mailcow Sync Error: Failed to set permissions on SSH key $SSH_KEY"
exit 1
fi
log "Starting Mailcow synchronization process..."
# Ensure Docker and Docker Compose are installed on the backup server
# This uses a heredoc (<<'EOF') to run multiple commands on the remote server via SSH.
# It installs Docker, enables/starts the service, installs the latest compatible Docker Compose,
# and verifies both installations. This allows the backup server to be set up automatically.
log "Ensuring Docker and Docker Compose are installed on the backup server..."
ssh -i "$SSH_KEY" -p "$SSH_PORT" "$TARGET_USER@$TARGET_SERVER" <<'EOF'
# Install Docker using the recommended method
echo "Checking and installing Docker if needed..."
if ! command -v docker > /dev/null; then
curl -fsSL https://get.docker.com -o get-docker.sh
sh get-docker.sh
rm get-docker.sh
else
echo "Docker already installed."
fi
# Enable and start Docker service
echo "Ensuring Docker service is enabled and running..."
sudo systemctl enable --now docker
# Install the latest Docker Compose compatible with Mailcow
echo "Checking and installing Docker Compose if needed..."
COMPOSE_URL="https://github.com/docker/compose/releases/download/v$(curl -Ls https://www.servercow.de/docker-compose/latest.php)/docker-compose-$(uname -s)-$(uname -m)"
COMPOSE_DEST="/usr/local/bin/docker-compose"
if ! command -v docker-compose > /dev/null || ! docker-compose version | grep -q "$(curl -Ls https://www.servercow.de/docker-compose/latest.php)"; then
echo "Downloading Docker Compose from $COMPOSE_URL..."
sudo curl -L "$COMPOSE_URL" -o "$COMPOSE_DEST"
sudo chmod +x "$COMPOSE_DEST"
else
echo "Docker Compose already installed and seems up-to-date for Mailcow."
fi
# Verify installations
echo "Verifying installations..."
docker --version || { echo "Docker verification failed!" >&2; exit 1; }
docker-compose --version || { echo "Docker Compose verification failed!" >&2; exit 1; }
echo "Docker and Docker Compose setup verified."
EOF
# Note: The trap ERR will catch failures within the SSH command itself (like connection refused)
# or if the remote script invoked by SSH exits with a non-zero status (due to the 'exit 1' in the heredoc).
# Stop Docker on the backup server before syncing volumes
log "Stopping Docker on the backup server..."
ssh -i "$SSH_KEY" -p "$SSH_PORT" "$TARGET_USER@$TARGET_SERVER" "sudo systemctl stop docker.service && docker ps -a" # docker ps -a confirms no containers are running
# Wait for a moment to ensure Docker has fully stopped
log "Waiting for Docker to stop..."
sleep 10
# Sync /opt/mailcow-dockerized directory (configurations, etc.)
log "Syncing $MAILCOW_DIR..."
# Using $RSYNC_OPTS defined above. Preserves permissions, numeric IDs, deletes extra files on target.
rsync $RSYNC_OPTS "$MAILCOW_DIR/" "$TARGET_USER@$TARGET_SERVER:$MAILCOW_DIR/"
# Sync /var/lib/docker/volumes directory (mail data, databases, etc.)
log "Syncing $DOCKER_VOLUMES..."
# Clear previous rsync error log
> "$RSYNC_ERR_LOG"
# Using $RSYNC_OPTS and $EXCLUDES defined above. Redirects stderr for detailed error reporting.
rsync $RSYNC_OPTS $EXCLUDES "$DOCKER_VOLUMES/" "$TARGET_USER@$TARGET_SERVER:$DOCKER_VOLUMES/" 2> "$RSYNC_ERR_LOG"
# Error handling for this specific rsync is done via the || and trap mechanism, using the captured stderr
# Remove the temp error log if rsync was successful (optional, handle_error also removes it on failure)
if [ $? -eq 0 ]; then
rm -f "$RSYNC_ERR_LOG"
fi
log "Synchronization completed successfully!"
# Start Docker on the backup server
log "Starting Docker on the backup server..."
ssh -i "$SSH_KEY" -p "$SSH_PORT" "$TARGET_USER@$TARGET_SERVER" "sudo systemctl start docker.service"
# Wait for Docker to initialize properly
log "Waiting for Docker to initialize..."
sleep 15
# Pull latest Mailcow Docker images on the backup server
log "Pulling Mailcow Docker images on the backup server..."
ssh -i "$SSH_KEY" -p "$SSH_PORT" "$TARGET_USER@$TARGET_SERVER" "cd '$MAILCOW_DIR' && docker-compose pull"
# Start Mailcow containers on the backup server
log "Starting Mailcow stack on the backup server..."
ssh -i "$SSH_KEY" -p "$SSH_PORT" "$TARGET_USER@$TARGET_SERVER" "cd '$MAILCOW_DIR' && docker-compose up -d"
log "Backup server synchronization and Docker restart completed successfully!" The complete script is also available on our GitHub at https://github.com/hostbor/mailcowsync/ for easy reference and updates.
Failover Strategy
The real value of this setup becomes apparent when your main server goes down.
Here's my failover process:
- When I detect that the main server is down (either through monitoring alerts or user reports), I first try basic troubleshooting.
- If the issue can't be quickly resolved, I log into my DNS provider's control panel.
- I update the A/AAAA records for my mail domain(s) to point to the backup server's IP address.
- Depending on your DNS provider and TTL settings, the change propagates within minutes to hours.
- Mail service is restored once DNS propagation completes.
In my experience, with properly configured DNS TTLs, service can be restored within 5-15 minutes of making the DNS change.
Frequently Asked Questions
What if I run other Docker containers on the same server where Mailcow runs?
If you run other Docker containers on the same server, you should exclude their volumes from the sync to avoid potential issues.
You can add more exclusions to the rsync command, similar to how we excluded the rspamd volume:
rsync -aHhP --numeric-ids --delete --exclude="rspamd-vol-1" --exclude="other-container-vol" --exclude="another-container-vol" -e "ssh -i $SSH_KEY -p $SSH_PORT" "$DOCKER_VOLUMES/" "$TARGET_USER@$TARGET_SERVER:$DOCKER_VOLUMES/"Alternatively, you could modify the script to only sync specific Mailcow-related volumes, but this would require more maintenance as Mailcow updates might add new volumes.
Can I use different notifications than Pushover?
Yes, you can easily modify the script to use different notification methods.
For example, to use email notifications instead, you could replace the `send_pushover_notification` function with something like:
send_email_notification() {
local message="$1"
echo "$message" | mail -s "Mailcow Sync Error" [email protected]
}Or for Telegram notifications:
send_telegram_notification() {
local message="$1"
curl -s -X POST "https://api.telegram.org/bot${TELEGRAM_BOT_TOKEN}/sendMessage" \
-d chat_id="${TELEGRAM_CHAT_ID}" \
-d text="$message"
}Just remember to update the `handle_error` function to call your new notification function.
What if a new update of Mailcow comes up?
When a new Mailcow update is available, I recommend updating your backup server first to check if everything works correctly.
Once you've verified that the update works properly on the backup server, you can update your main server.
The sync crontab can remain as it is - during the next sync, any updated configuration files or Docker images will be automatically synced to the backup server.
This approach minimizes the risk of downtime if an update causes issues.
How to handle database credentials and other sensitive information?
The script automatically syncs all configuration files, including database credentials and other sensitive information.
This is intentional and necessary for the backup server to function correctly.
To ensure security:
- Use strong, unique passwords for all services
- Restrict access to both servers with proper firewall rules
- Use SSH key authentication only (disable password authentication)
- Ensure both servers have up-to-date security patches
How does this script handle large mail volumes?
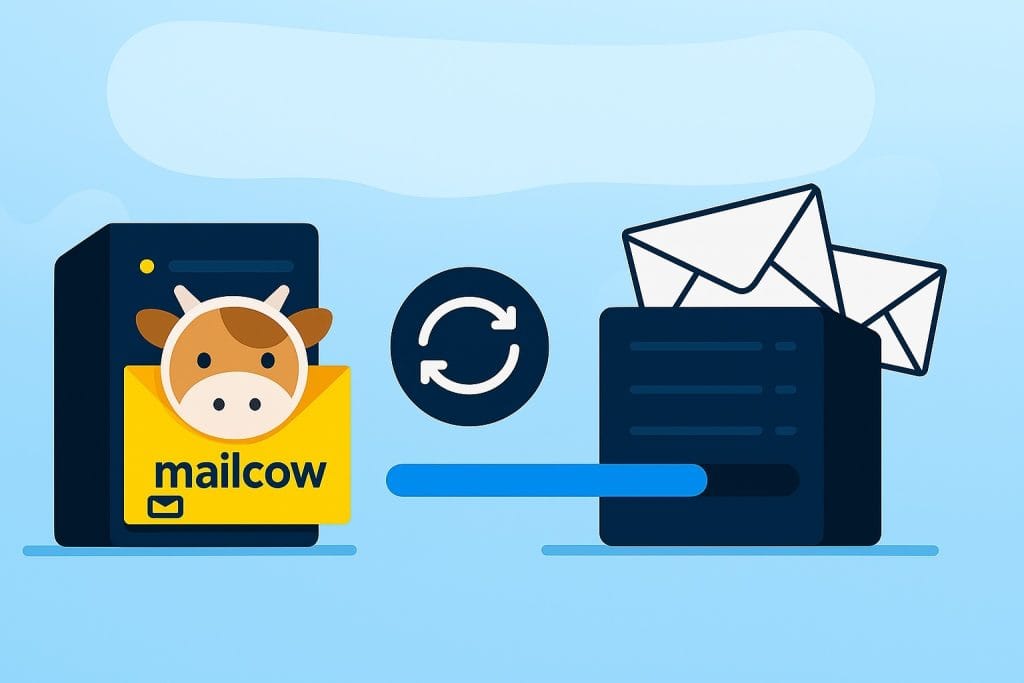
The script uses rsync, which is extremely efficient at transferring only the changes since the last sync.
In my production environment with several gigabytes of mail data, the initial sync took about an hour, but subsequent syncs typically complete in just a few minutes.
If you have very large mail volumes, you might want to:
- Perform the initial sync manually to monitor its progress
- Consider using a dedicated network interface or increased bandwidth between your servers
- Run the sync more frequently to reduce the amount of data transferred in each run
Conclusion
After implementing this synchronization script, I've experienced a significant improvement in my peace of mind regarding my mail infrastructure.
Knowing that I have an exact replica of my production Mailcow server ready to take over at a moment's notice has been invaluable.
The script has been running reliably for over a year, and I've successfully tested the failover process multiple times during scheduled maintenance windows.
I've even had to use it in a real emergency situation when my main server's provider experienced an extended outage, and the transition was seamless from my users' perspective.
This solution strikes a perfect balance between simplicity and comprehensiveness - it's easy to set up and maintain, yet it ensures that all critical components of your Mailcow installation are properly synchronized.
Whether you're running Mailcow for a small business or a large organization, having a reliable backup strategy is essential, and I hope this script helps you achieve that goal as effectively as it has for me.
Keep your email flowing, even when disaster strikes!