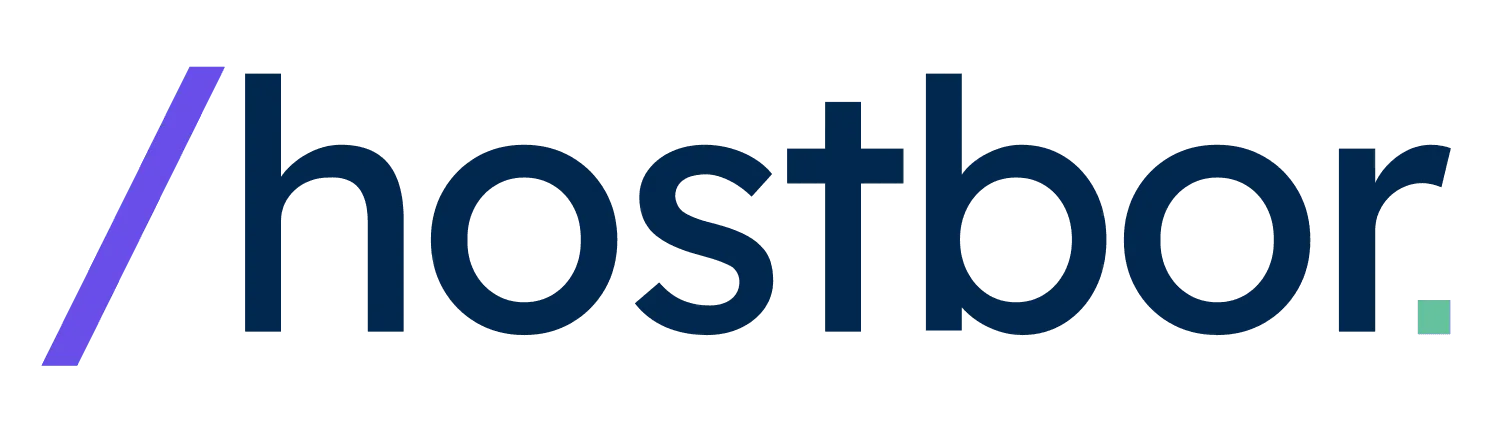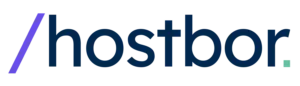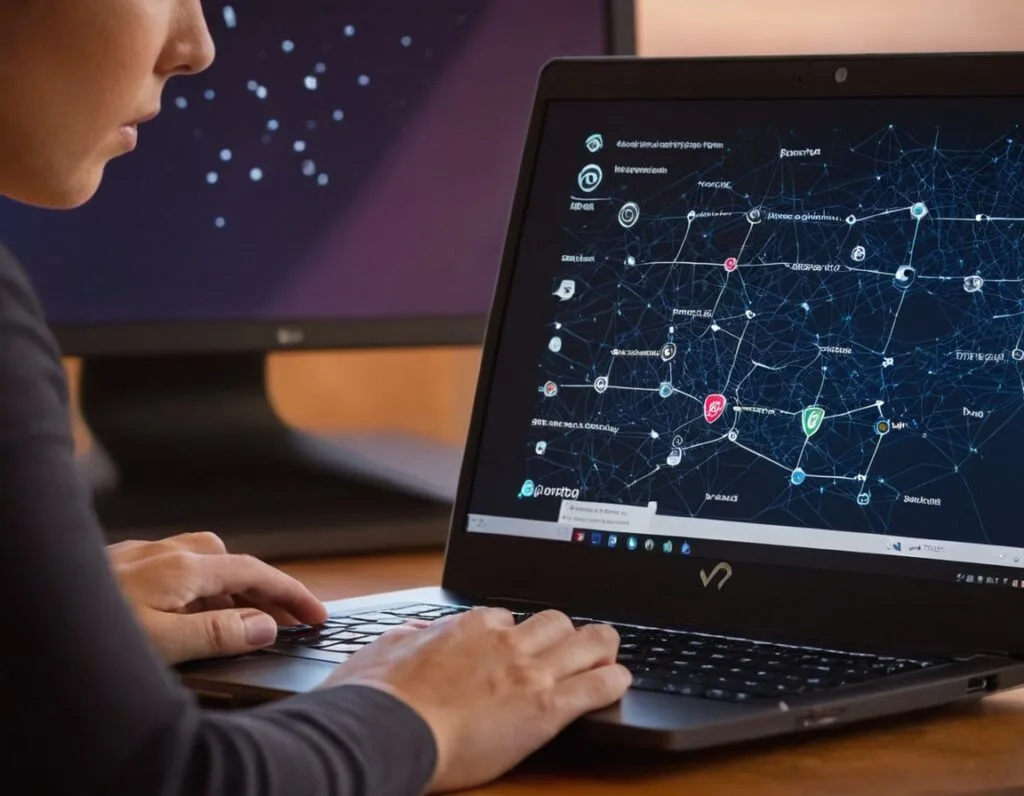I’ve been working with various VPN solutions over the years, and I have to say, WireGuard stands out for its simplicity and performance. If you’re looking to set up a secure VPN on your Ubuntu or Debian system, you’ve come to the right place. In this comprehensive guide, I’ll walk you through every step of the process, sharing tips and troubleshooting advice along the way.
Why Choose WireGuard for Your VPN Needs?
WireGuard is a modern solution for setting up a fast and secure VPN. In this guide, we will explain in detail how to install and configure WireGuard on Ubuntu or Debian, ensuring reliable protection for your system. WireGuard offers several advantages over traditional solutions like OpenVPN or IPSec:
- Performance: WireGuard is built with high-speed cryptographic primitives, making it faster and more efficient.
- Simplicity: With a minimal codebase, it’s easier to audit and maintain, reducing the risk of security vulnerabilities.
- Ease of Use: Configuration is straightforward, and it integrates seamlessly with the Linux kernel.
- Security: It uses state-of-the-art cryptography and defaults to secure settings.
Given these benefits, it’s no surprise that many users are migrating to WireGuard for their VPN needs on Ubuntu and Debian systems.
Prerequisites for Installing WireGuard
Before diving into the installation, ensure you have the following:
- An Ubuntu or Debian system (server or desktop edition).
- Sudo or root access to install packages and modify system configurations.
- Basic knowledge of Linux command-line operations.
Installation Steps
Let’s begin the installation process of WireGuard on your Ubuntu/Debian machine.
Update Package List
It’s always a good practice to update your package list before installing new software. Run the following command:
sudo apt updateThis ensures you have the latest information about available packages.
Install resolvconf
The resolvconf package is essential for managing DNS information, especially when interfaces come up or go down. Install it using:
sudo apt install resolvconfIf prompted, confirm the installation by typing Y and pressing Enter.
Install WireGuard
Now, install WireGuard by executing:
sudo apt install wireguardThis command installs the WireGuard tools and dependencies necessary for setting up a VPN.
Service Management
After installing, we need to ensure that the necessary services are running and enabled at boot.
Start and Enable resolvconf
To start and enable resolvconf at boot, run:
sudo systemctl enable resolvconf
sudo systemctl start resolvconfThis ensures that DNS settings are correctly managed when WireGuard interfaces are activated.
Configuring WireGuard
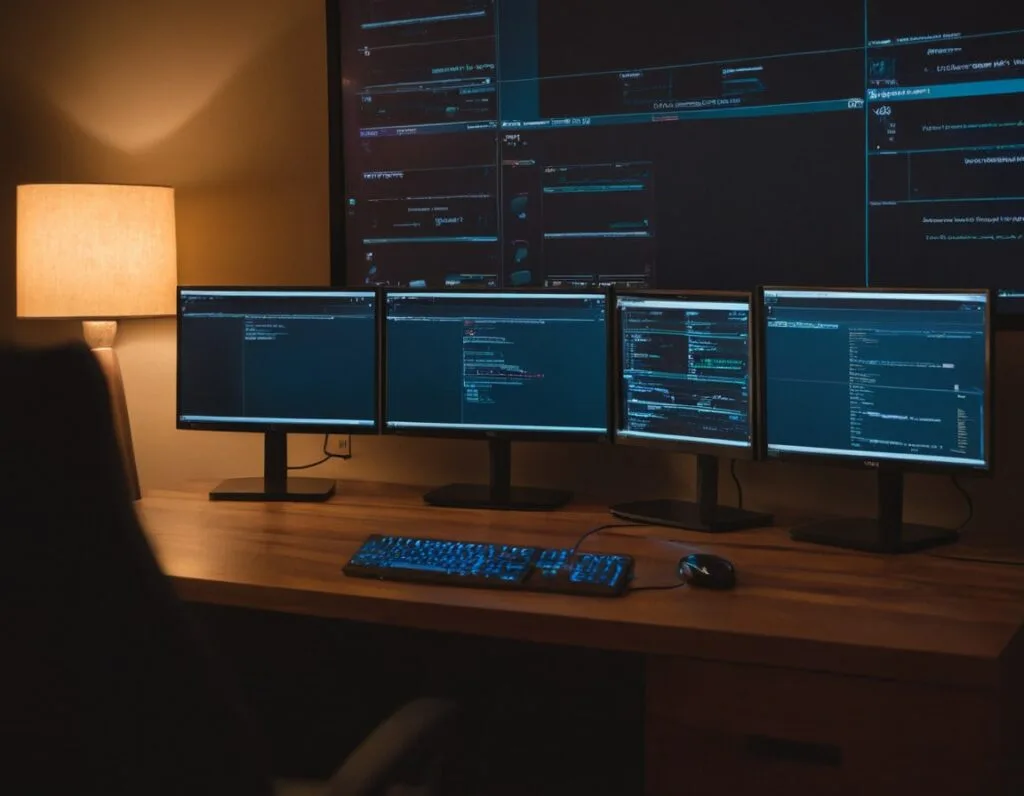
With WireGuard installed, the next step is to configure it. This involves generating cryptographic keys and setting up configuration files.
Generate Private and Public Keys
WireGuard requires a pair of keys for authentication. Generate them using:
wg genkey | tee privatekey | wg pubkey > publickeyThis command creates two files in your current directory: privatekey and publickey.
Keep your private key secure! Never share it or expose it publicly.
Create WireGuard Configuration File
Now, create and edit the WireGuard configuration file:
sudo nano /etc/wireguard/wg0.confPaste the following configuration into the file:
[Interface]
PrivateKey = <your-private-key>
Address = 10.20.20.21/32
DNS = 8.8.8.8
[Peer]
PublicKey = <peer-public-key>
AllowedIPs = 10.20.20.1/32, 10.1.1.0/24, 192.168.0.0/16
Endpoint = <your-server-ip>:51821Replace placeholders with your actual data:
<your-private-key>: The content of theprivatekeyfile you generated.<peer-public-key>: The public key from the peer (e.g., the server or another client).<your-server-ip>: The IP address or domain name of your WireGuard server.
Address field matches your desired VPN IP within the VPN subnet.Set Permissions on Configuration File
For security reasons, restrict access to the configuration file:
sudo chmod 600 /etc/wireguard/wg0.confThis prevents other users from reading sensitive information like private keys.
[Insert Mid-Article Image Here]Managing the WireGuard Interface
Now that WireGuard is configured, let’s manage the interface.
Start WireGuard Interface
To activate the WireGuard interface, execute:
sudo wg-quick up wg0This brings up the interface with the settings specified in /etc/wireguard/wg0.conf.
Enable WireGuard at Boot
To ensure WireGuard starts automatically at boot time:
sudo systemctl enable wg-quick@wg0This creates a system service that activates the interface during system startup.
Stop WireGuard Interface
To deactivate the WireGuard interface:
sudo wg-quick down wg0This is useful for maintenance or troubleshooting purposes.
Troubleshooting Common Issues
Even with careful setup, you might encounter some issues. Here are common problems and their solutions.
Resolving resolvconf Errors
If you encounter the error:
/usr/bin/wg-quick: line 32: resolvconf: command not foundresolvconf is not installed or not running.Solution: Ensure that you have installed resolvconf and that the service is active:
sudo apt install resolvconf
sudo systemctl enable resolvconf
sudo systemctl start resolvconfChecking WireGuard Status
To verify that the WireGuard interface is active and functioning correctly:
sudo wg showThis command displays information about the interface, peers, and transfer data.
Firewall and Port Forwarding Issues
If clients cannot connect to the server, ensure that:
- The WireGuard port (default
51821) is open in your firewall. - Port forwarding is correctly set up if the server is behind a NAT or router.
For UFW firewall, allow the port using:
sudo ufw allow 51821/udpDNS Resolution Issues
If you’re experiencing DNS issues after connecting to the VPN, verify that the DNS setting in your wg0.conf is correct.
Alternatively, you can manually set your DNS server to a public one like Google DNS (8.8.8.8) or Cloudflare DNS (1.1.1.1).
IP Forwarding
For the VPN to route traffic properly, IP forwarding must be enabled on the server:
sudo sysctl -w net.ipv4.ip_forward=1To make this change permanent, edit /etc/sysctl.conf and uncomment or add the following line:
net.ipv4.ip_forward=1Apply the changes:
sudo sysctl -pMasquerading and NAT
If you’re routing traffic between different subnets, you might need to set up IP masquerading using iptables:
sudo iptables -t nat -A POSTROUTING -s 10.5.5.0/24 -d 10.1.1.0/24 -o wg0 -j MASQUERADETo make iptables rules persistent across reboots, install the iptables-persistent package:
sudo apt install iptables-persistentAdvanced Configuration
For users needing more complex setups, here are some advanced configurations.
Adding Multiple Peers
You can add multiple peers (clients) to your WireGuard server. For each client, generate a new key pair and add a new [Peer] section to the server’s wg0.conf.
Example:
[Peer]
PublicKey = <client1-public-key>
AllowedIPs = 10.20.20.2/32
[Peer]
PublicKey = <client2-public-key>
AllowedIPs = 10.20.20.3/32On each client, set up their own wg0.conf with their private key and the server’s public key.
Using WireGuard Configuration Generators
If you prefer a graphical interface or automated configuration, websites like WireGuardConfig.com allow you to generate configuration files easily.
Integrating with Network Managers
On desktop environments, you can manage WireGuard connections using NetworkManager plugins, allowing for GUI-based control over your VPN connections.
Install the plugin using:
sudo apt install network-manager-wireguardThis adds WireGuard support to your network management tools.
Security Best Practices
While WireGuard is secure by design, following best practices enhances your VPN’s security.
- Keep Software Updated: Regularly update WireGuard and your system packages.
- Use Strong Keys: Always use the key pairs generated by
wg genkeyand keep private keys confidential. - Limit Access: Use firewall rules to restrict access to the WireGuard port from known IPs if possible.
- Monitor Logs: Regularly check system logs for any unauthorized access attempts.
Additional Tips
Here are some extra tips to enhance your WireGuard experience.
Using Tailscale with WireGuard
Tailscale is a service that simplifies VPN configuration using WireGuard under the hood. If you’re using Tailscale, be cautious about overlapping routes and ports, as they might conflict with your manual WireGuard setup.
Monitoring WireGuard Performance
You can monitor the performance and bandwidth usage of your WireGuard interface using tools like iftop or nload:
sudo apt install iftop nloadThese tools provide real-time network statistics.
Conclusion
Setting up WireGuard on Ubuntu or Debian is a powerful way to secure your network communications. I’ve found it to be an invaluable tool in my networking toolkit. With this guide, you should be well-equipped to install, configure, and troubleshoot WireGuard on your system.
Feel free to share your experiences or ask questions in the comments below. Happy networking!